Ya hemos visto como instalar Debian, que es la distribución que más me gusta. Pero para ser sincero, a un novato le recomendaría empezar por alguna distribución más amigable, tal vez Ubuntu, o Mint. Además, en el artículo con el que empezábamos esta serie y veíamos que distribuciones podemos elegir según los gustos o necesidades, me recomendabais MX Linux. El hecho es que lo he probado y me ha gustado bastante.
Es estable, no en vano está basado en Debian estable. Es liviano y he podido hasta instalarla en un triste equipo con un procesador Atom y poca memoria. El manejo es sencillo e intuitivo. Y para finalizar, las herramientas que nos aportan desde Antix y Mepis son comodas y utiles.
Así que vamos a ver otro ejemplo de instalación. Y en honor a .Doc, esta vez hasta utilizaremos Gparted para preparar las particiones. Aunque solo de una manera muy básica.
Es estable, no en vano está basado en Debian estable. Es liviano y he podido hasta instalarla en un triste equipo con un procesador Atom y poca memoria. El manejo es sencillo e intuitivo. Y para finalizar, las herramientas que nos aportan desde Antix y Mepis son comodas y utiles.
Así que vamos a ver otro ejemplo de instalación. Y en honor a .Doc, esta vez hasta utilizaremos Gparted para preparar las particiones. Aunque solo de una manera muy básica.
El primer paso, es arrancar nuestro PC ya dotado de espacio libre en su disco desde el LiveUSB y lanzar el instalador que está en el escritorio. Y comenzamos con el trabajo empezando por las presentaciones. Y si es necesario, seleccionaremos el tipo de teclado y su distribución.
MX Linux no nos deja utilizar sin más el espacio vacío del disco, así que debemos pulsar el botón de la opción 1b para arrancar el gestor de discos y preparar las particiones.
Se nos abre una aplicación llamada Gparted, donde podemos ver el estado del disco, con alguna partición utilizada por Windows y el espacio libre que habíamos preparado de antemano.
Botón derecho del ratón en ese espacio vacío y vamos a crear una nueva partición.
No vamos a dejar que se consuma todo el espacio en esta partición. Linux necesita un sitio donde poner su memoria virtual, y nosotros vamos a dejar aquí un espacio para ello. Por eso en el espacio libre a continuación de la partición que estamos creando, dejaremos un espacio del doble de tamaño que la cantidad de RAM que tenemos. Vamos a crear una partición primaria, el sistema de archivos más usado en Linux es EXT4 y le vamos a poner una etiqueta que nos la haga reconocible más adelante.
En el espacio que aún nos queda libre, crearemos una partición de tipo SWAP, con su correspondiente etiqueta. Es aquí donde Linux luego pondrá su memoria virtual.
Hasta ahora todo lo hecho es de modo virtual, hasta que no pulsemos en “Aplicar” no se van a traducir en cambios reales en nuestro disco.
Una vez preparadas las particiones, volvemos a la pantalla donde estábamos antes y le decimos que vamos a realizar una instalación personalizada usando las particiones existentes, las que acabamos de crear.
Llego el momento de decirle a MX Linux donde poner los diferentes componentes. La parte principal, root, lo pondremos en la partición grande que acabamos de crear y que reconoceremos porque para eso habíamos puesto antes la etiqueta Linux al crearla. Los datos de usuario, que en Linux están en /home los podríamos poner en otra partición que hubiéramos creado, pero en este caso lo vamos a poner junto a root. La memoria virtual, la pondremos en la partición que antes llamamos Swap y el sistema de arranque estará también en root.
Como pasó antes, todo se hace primero de manera virtual para que podamos repasarlo hasta estar seguros. Por eso ahora se nos pide confirmar que queremos convertirlo en una realidad.
En el futuro podremos arrancar con el viejo Windows o con el fruto de nuestros esfuerzos, Linux. De seleccionar con quien arrancar se encarga GRUB y debemos instalarlo en alguna parte. En MBR estará bien.
Ya casi estamos. Vamos a darle un nombre a nuestra criatura, También debemos elegir el dominio en el que está o en su caso, dejar el que pone por defecto si no sabemos de qué estoy hablando. Y si vamos a trabajar en una red donde haya más Windows, como grupo de trabajo pondremos el pertinente, que suele ser Workgroup.
Unos ajustes sobre el reloj y la zona horaria.
Vamos a crear un usuario con su correspondiente contraseña y asignar una contraseña para el administrador, que en Linux se llama root.
Ahora sí, la configuración está terminada y solo nos queda esperar un poco hasta que el instalador haga su trabajo, mientras aprovecha para mostrarnos consejos e informaciones.
Y unos minutos más tarde, ya estamos listos para reiniciar y disfrutar de MX Linux.
¿Verdad que no ha sido tan difícil?













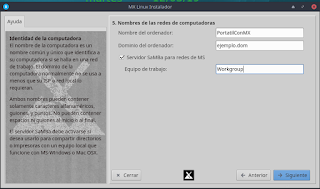




segui todos los pasos y lo mismo salio el mensaje fallo a preparar las particiones requeridas
ResponderEliminar