En el post anterior de esta serie hemos probado Puppy, pero una de las mejores cosas de Linux, es que tenemos libertad para probar distribuciones, programas y configuraciones sin ningún tipo de problema. Y de ello nos vamos a ocupar hoy, probando una excelente distribución, Linux Mint Debian Edition.
Como para el caso de Puppy, solo tenemos que reiniciar el equipo con el dvd de Mint en el lector. La primera pantalla, nos da un tiempo para introducir opciones de arranque. Como no es necesario, simplemente esperamos unos segunditos y le dejamos arrancar.
En unos segundos tendremos ante nosotros el escritorio de Mint, de aspecto bastante despejado. A diferencia de Puppy, no tenemos casi ningún icono de acceso a programas en el escritorio. Pero tranquilidad, tenemos tantas o mas aplicaciones listas para usar. Tan solo tenemos que ir al menú, muy al estilo de Windows, y que esta como este a la izquierda, en la esquina inferior.
En este menú, disponemos de tres secciones. Una dedicada a los lugares. Desde aquí podemos acceder a a la carpeta personal, a la red, a la estructura de archivos, la papelera, el escritorio...
 |
| El menú de Mint nos da acceso a todo el sistema |
También tenemos acceso a la zona de configuración y personalización. Aquí podemos instalar o desinstalar programas, acceder al centro de control desde el que afinar la configuración, lanzar una terminal, bloquear la pantalla, apagar el sistema...
Y el área principal, esta destinada a los programas instalados. En un principio nos muestra solo unos cuantos, los mas destacados. Es como si todos los programas de los que Puppy nos da acceso directo desde el escritorio, el lo tiene aquí. ¿Y el resto? Lo podemos buscar de dos maneras. Una rápida, si conocemos el nombre de la aplicación, con el buscador que hay en la parte inferior. Si lo que queremos es ver todos los programas instalados, pulsamos el acceso a todas las aplicaciones “all applications” que hay en la parte superior derecha del menú. Desde aquí, y ordenados por secciones, tenemos acceso a todos los programas instalados, que no son pocos.
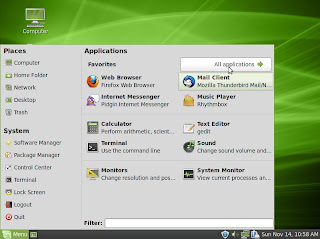 |
| Aquí vemos las aplicaciones favoritas de Mint y el acceso a todas las aplicaciones |
 |
| Mint nos muestra todas las aplicaciones organizadas por tipos |
¿Necesitas instalar mas programas? No te preocupes, es sencillo y se hace con muy poquitos pasos. Empezamos por el menú Recuerda que comentábamos que tenia una zona de configuración y personalización. Desde aquí, con el gestor de paquetes “package manager” podemos instalar lo que buscamos.
 |
| Lo primero, acceder al gestor de paquetes de Mint |
 |
| Buscamos el programa que nos gusta, pulsamos sobre el con el botón derecho y lo marcamos para instalar. |
 |
| Cuando ya tenemos seleccionado el programa, pulsamos en aplicar. |

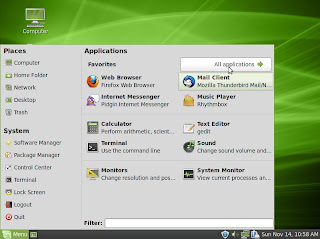










No hay comentarios:
Publicar un comentario